Zuletzt angesehen: • fhem_blitzwolf_shp6
Dies ist eine alte Version des Dokuments!
Blitzwolf SHP6 mit Tasmota
Nach dem Einstecken der Blitzwolf SHP6 Steckdose zeigt sich diese nach kurzer Zeit im WLAN mit der SSID: sonoff-XXXX wie z.B. sonoff-6017
Am Besten mit dem Smartphone zu dieser SSID connecten und man wird sofort auf einen kleine Weboberfläche geleitet.
Dort trägt man die WLAN1-SSID mit dem zugehörigen Passwort unter WLAN1-Passwort ein und klickt auf Speichern.
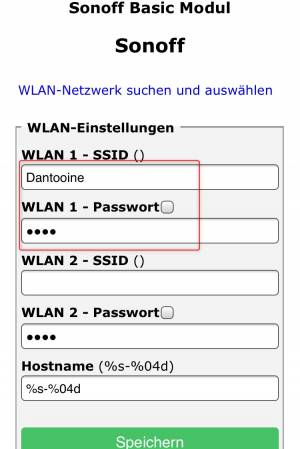
Jetzt sucht man in seinem Router (z.B. Fritzbox) nach der Steckdose mit o.g. Sonoff-Kennung und findet die IP-Adresse.

In unserem Browser geben wir die IP-Adresse ein und gelangen auf die Weboberfläche unserer Blitzwolf SHP6 Steckdose.
Dort angekommen sehen wir bereits die Verbrauchswerte und wechseln zunächst erstmal in die Einstellungen:
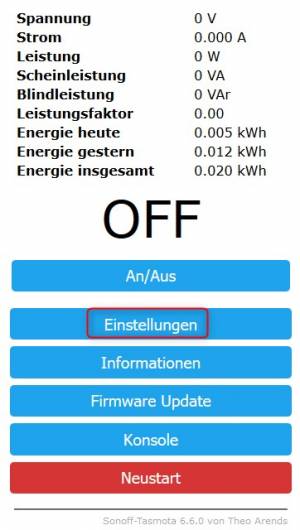
Zuerset wird das richtige Gerät ausgewählt.
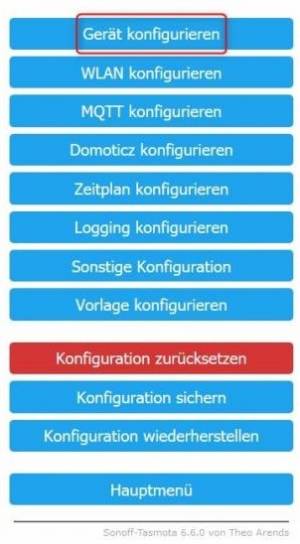
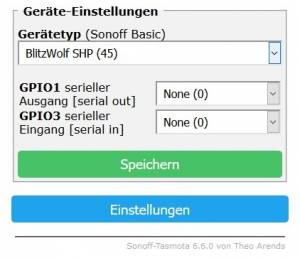
Anschließend noch den MQTT-Server eintragen. Dies ist die IP-Adresse unseres SmartHome (z.B. FHEM/ioBroker).
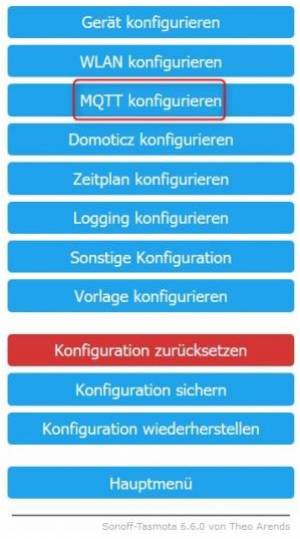
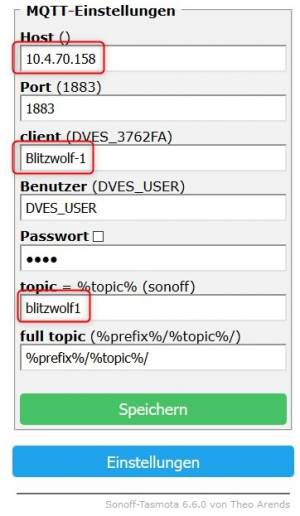
Um den Intervall der MQTT Protokollierung anzupassen, muss in der Konsole folgendes Kommando abgesetzt werden (Wert in Sekunden):
TelePeriod 30
Zeitzone setzen:
Timezone 99
![]() Die neuen Gosund SP111 V1.1 Steckdosen benötigen andere Einstellungen, damit die Leistungsmessung funktioniert
Die neuen Gosund SP111 V1.1 Steckdosen benötigen andere Einstellungen, damit die Leistungsmessung funktioniert
Hier ein Link, wie man das neue template aktiviert: https://github.com/arendst/Tasmota/wiki/Templates
{“NAME”:”Gosund SP111 V1.1″,”GPIO”:[57,255,56,255,132,134,0,0,131,17,0,21,0],”FLAG”:0,”BASE”:45}
===== ioBroker =====
Im ioBroker muss lediglich der Sonoff-Adapter installiert werden. Die Blitzwolf SH6 Steckdose verbindet sich danach sofort mit dem ioBroker und die Instanz wird grün angezeigt.\\
{{:public:iobroker_sonoff-1.jpg?|}}\\
\\
Hier nochmal das ganze detailiert per Video.\\
<html>
<iframe width="560" height="315" src="https://www.youtube.com/embed/68_u1uuC0bs?start=676" frameborder="0" allow="accelerometer; autoplay; encrypted-media; gyroscope; picture-in-picture" allowfullscreen></iframe>
</html>
\\
\\
===== FHEM =====
Damit FHEM die MQTT-Devices sehen kann, muss einmalig ein MQTT-Server konfiguriert werden. \\
Dazu gibt es zwei Möglichkeiten. Die einfachste ist, man nutzt das in FHEM integrierte Modul namens [[https://fhem.de/commandref.html#MQTT2_SERVER|MQTT2_SERVER]] \\
Der Server wird folgendermaßen eingerichtet:
<code>
define myBroker MQTT2_SERVER 1883 global
Man kann aber auch einen externen MQTT-Server verwenden wie z.B. Mosquitto. In diesem Fall wird es folgendermaßen eingerichtet:
define mosquitto MQTT <ip> 1883
FHEM Device Konfiguration per MQTT2_SERVER Modul
Unter FHEM wird automatisch ein neues Device angelegt. Die Steckdose kann folgendermaßen zum ein/aus schalten konfiguriert werden:
defmod MQTT2_Blitzwolf_1 MQTT2_DEVICE Blitzwolf_1
attr MQTT2_Blitzwolf_1 IODev myBroker
attr MQTT2_Blitzwolf_1 alias Blitzwolf-1
attr MQTT2_Blitzwolf_1 devStateIcon ON:ios-on-green:off OFF:ios-off:on
attr MQTT2_Blitzwolf_1 icon ge_wht_steckdose
attr MQTT2_Blitzwolf_1 readingList Blitzwolf_1:tele/blitzwolf1/LWT:.* LWT\
Blitzwolf_1:cmnd/blitzwolf1/POWER:.* POWER\
Blitzwolf_1:tele/blitzwolf1/INFO1:.* { json2nameValue($EVENT) }\
Blitzwolf_1:tele/blitzwolf1/INFO2:.* { json2nameValue($EVENT) }\
Blitzwolf_1:tele/blitzwolf1/INFO3:.* { json2nameValue($EVENT) }\
Blitzwolf_1:stat/blitzwolf1/RESULT:.* { json2nameValue($EVENT) }\
Blitzwolf_1:stat/blitzwolf1/POWER:.* POWER\
Blitzwolf_1:tele/blitzwolf1/STATE:.* { json2nameValue($EVENT) }\
Blitzwolf_1:tele/blitzwolf1/SENSOR:.* { json2nameValue($EVENT) }
attr MQTT2_Blitzwolf_1 room MQTT2_DEVICE
attr MQTT2_Blitzwolf_1 setList on cmnd/blitzwolf1/POWER on\
off cmnd/blitzwolf1/POWER off\
reboot cmnd/blitzwolf1/Restart 1
attr MQTT2_Blitzwolf_1 stateFormat {ReadingsVal($name,"LWT","") eq "Offline" ? "absent" : ReadingsVal($name,"POWER","")}
attr MQTT2_Blitzwolf_1 webCmd on:off:reboot